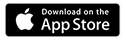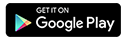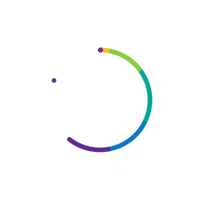Как разместить товар в Аmarket
1.Вменю навигации кабинета поставщика выберете в разделе «Магазин» пункт меню «Добавить товар».
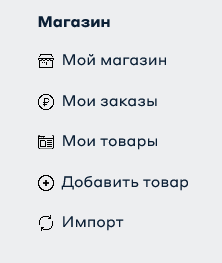
2. Заполните вкладку «Основная информация», она содержит основные сведения о товаре.
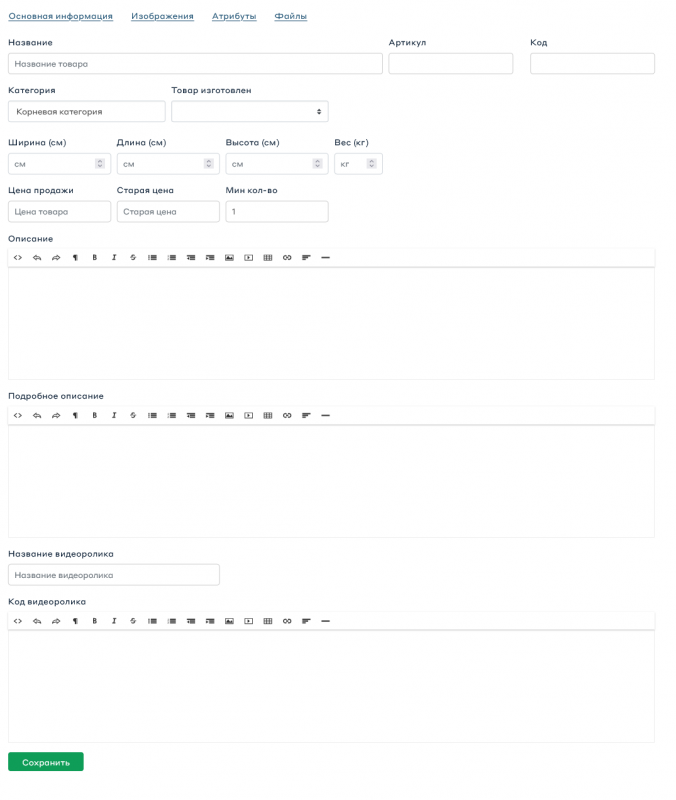
В поле «Название» – укажите название товара.
В поле «Артикул» – укажите артикул товара.
В поле «Код» – укажите код товара.
В меню «Категория» — выберите категорию для публикации товара. Для корректной публикации выбирайте категорию последнего уровня вложенности.
Поле «Товар изготовлен» — заполняется если товар произведен на территории РФ. Выберете регион изготовления товара. Это поле необходимо заполнять, чтобы покупатели из Вашего домашнего региона видели товар с отметкой «Kilometro Zero».
Например, мы добавляем товар «Помидоры», соответственно выбираем категорию овощи.
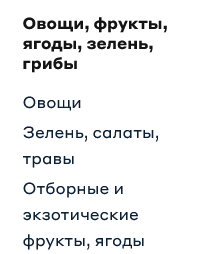
«Ширина» – укажите ширину товара в сантиметрах.
«Длина» – укажите длину товара в сантиметрах.
«Высота» – укажите высоту товара в сантиметрах.
«Вес» – укажите вес товара в килограммах, если товар весит 100 грамм то указываем 0,1.
«Цена продажи»– укажите цену товара.
«Старая цена» – поле старая цена необязательно к заполнению, в нем можно указать старую цену, в случае ее снижения, тогда в карточке товара будет видна скидка на товар. Это отобразится вот таким образом:
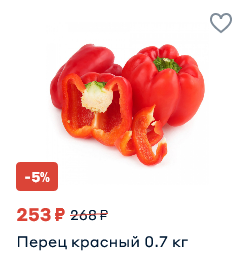
«Минимальное количество» – количество меньше которого нельзя положить в корзину, например выставим минимальное количество 100, тогда покупатель не сможет положить в корзину менее 100 шт. и при увеличении количества товара он будет считаться кратно 100 ( 100 – 200 -300 и т.д.).
«Описание» – расскажите о товаре, его особенностях и преимуществах его покупки. Рекомендуемый объем текста от 500 до 1000 символов.
«Страница» –необязательно для заполнения ( редактор позволяет ввести дополненные описания).
«Название видеоролика»-необязательно для заполнения. Сюда вводиться название публикуемого видеоролика.
«Код видеоролика» — необязательно для заполнения.Для вставки видео необходимо перевести редактор в режим кода.
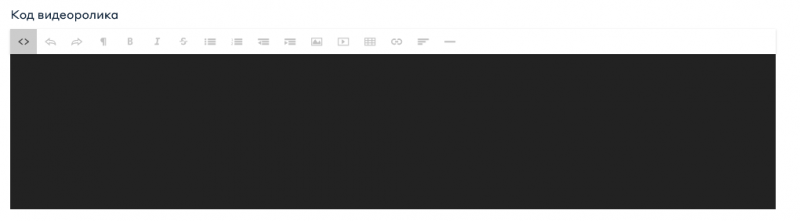
Вставить код видеоролика и сохранить.
3. Далее переходим во вкладку «Изображения».
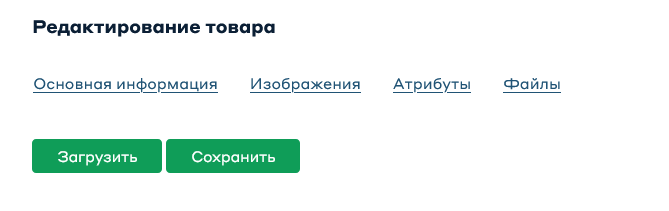
Нажимаем кнопку загрузить и выбираем нужные фотографии – единовременно можно выбрать до 99 файлов.
После загрузки нажимаем – сохранить.
4. Переходим во вкладку «Атрибуты».
Выбираем атрибуты для добавления из списка.
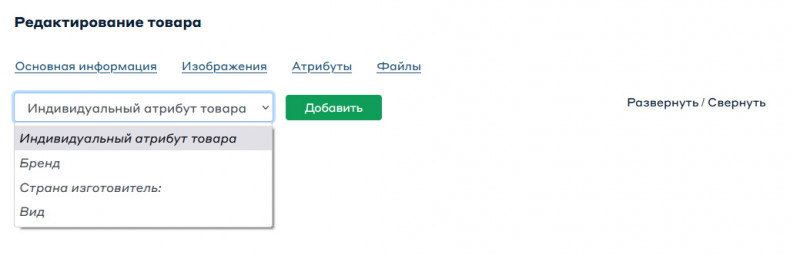
Обязательные для заполнения – «Бренд», «Страна изготовитель», «Вид».
(«Вид» – например мы в раздел овощи добавляем томаты – соответственно в вид –указываем томаты.)
Добавление осуществляется выбором из существующих или добавляем новых значения в каждый атрибут.
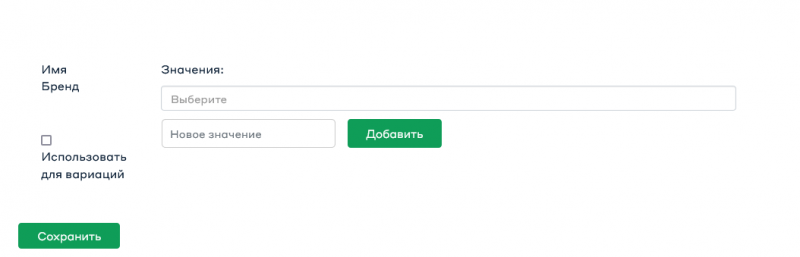
После выбора значений нажимаем кнопку сохранить.
5. Переходим во вкладку «Файлы».
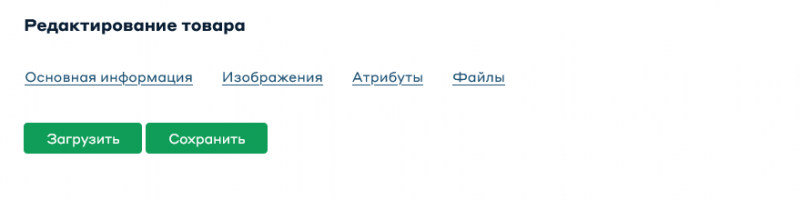
В этом разделе карточки товара можно добавить сопроводительные документы к товару, нажмите «Загрузить» и выберете нужные файлы, затем сохраните их.